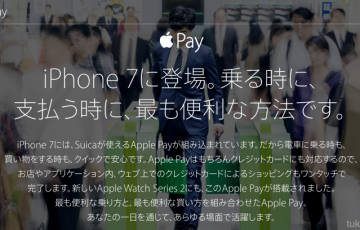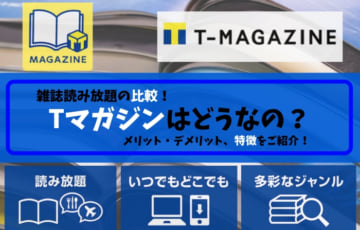消えた。
データが消えた。

そんなミス、トラブルは人生の中で一度は経験してしまうもの。
消した時の冷や汗は、背中をつたり、どうしようもないという気持ちでいっぱいになります。
自問自答を繰り返し、「なぜあの時?」「クリックを押してしまった。」
しかし、そんな時でも簡単にしかも無料で復元できるソフトがあるんです。
それがデータ復元ソフトの「EaseUS Data Recovery Wizard」
今回は、誤って削除してしまった写真データをEaseUS Data Recovery Wizardを使って復元させる方法をご紹介します。
僕の大切な写真がUSBメモリが消えちゃった!
僕は普段地域ブログを運営しているため、お店や飲食店の画像を大量に撮ってデータを保存しています。
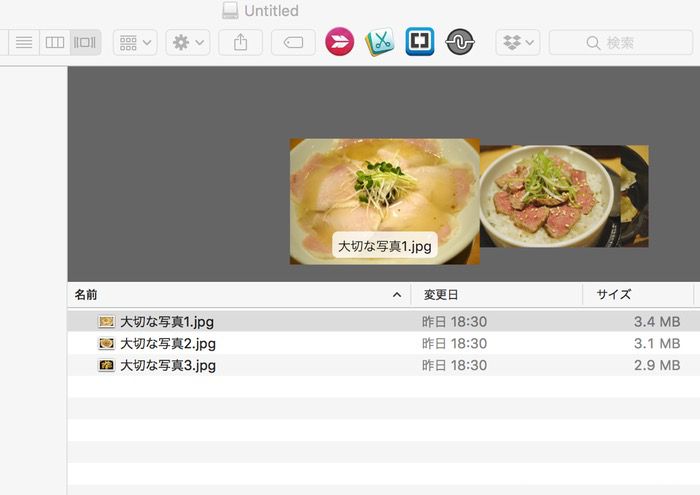
その時その時を切り取った、画像データ(写真)は大切なものばかり。
だけど、あまりにも多い写真データを編集している時に、誤って消してしまう。ということがあります。
もちろん高頻度ということはありませんが、誤って削除してしまうということは0ではありません。
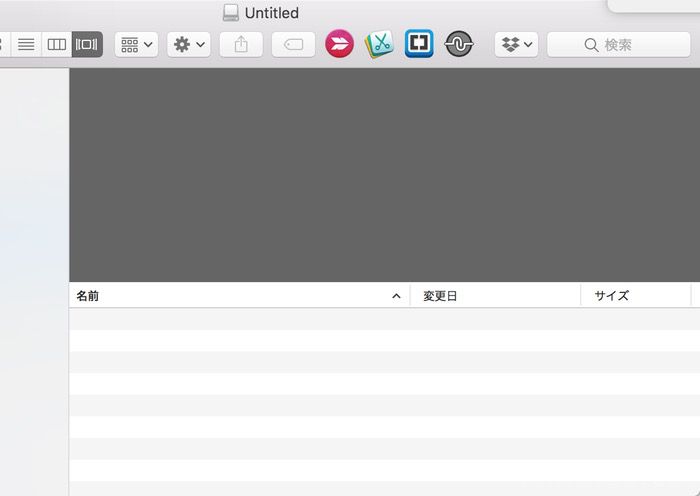
「!」
と消えてしまった後に嘆いてても後の祭り。

叫びたくなるのをグッとこらえて「どうしようもないなぁ。」
と、諦める前に!バックアップソフトの「EaseUS Data Recovery Wizard」を使ってみましょう!
「EaseUS(イーザス)」を無料で使う方法と初期設定
アプリケーションのダウンロード
まずは公式サイトへ行ってから、対応したOSのソフトをダウンロードしましょう。
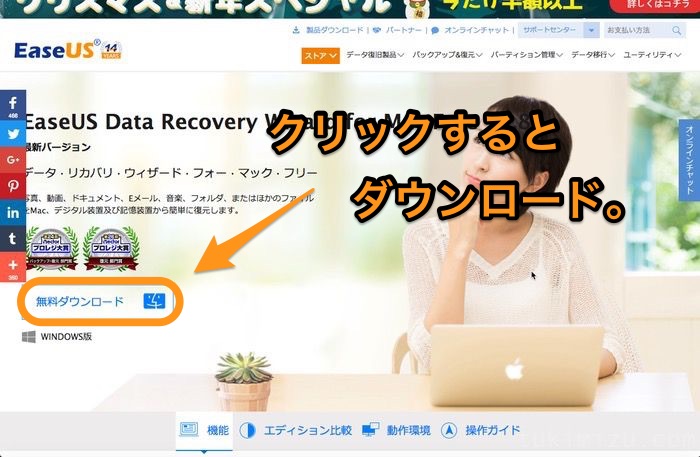
WindowsもMacもどちらにも対応しています。
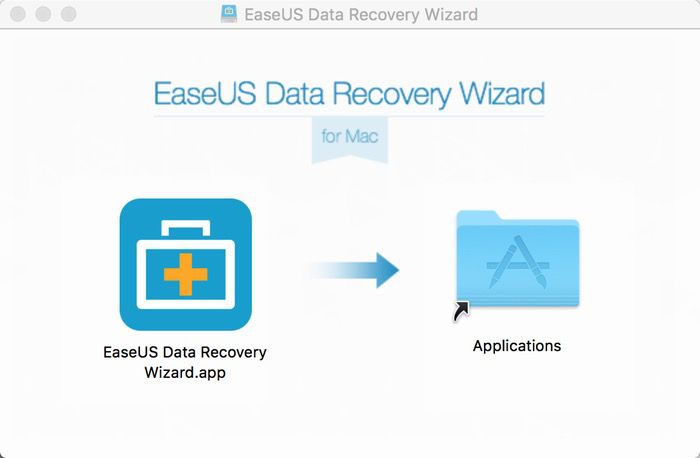
アプリケーションを開くと、アプリをショートカットに入れましょう。という画面になるので、とりあえずアプリーションフォルダにアプリをドラッグして入れておきます。
日本語の設定
とりあえず最初にアプリケーションを立ち上げると、有料プランへのアップグレード画面が出てきます。
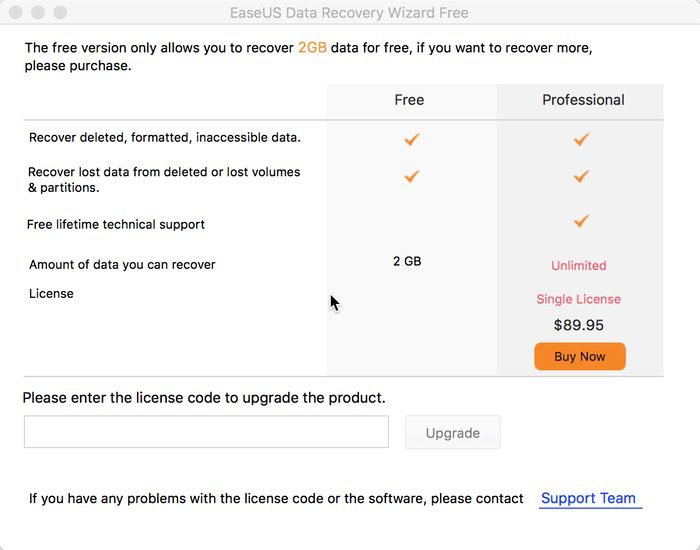
このソフトは、無料版と有料版があります。
大きな違いは復元できる容量で、無料版の場合はSNSのシェアでPRすることで2GBまで復元が可能になっています。
写真数十枚であれば無料でも復元可能なので、容量に問題がなければとりあえず無料で試してみる価値があります。
有料版はアップグレード永久保証とサポートにも対応してくれます。
とりあえずこの画面を閉じて、こちらの画面から日本語の設定を行います。
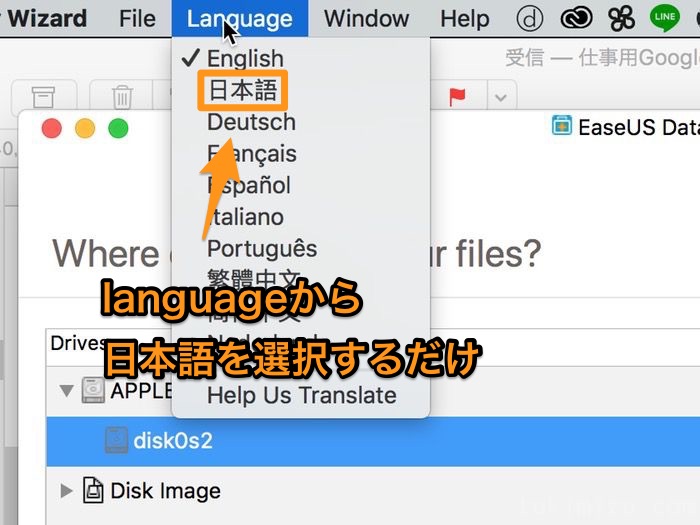
設定は上のタブから【Language】→【日本語】を選択するだけです。
一度アプリを立ち上げなおすと使えるようになります。
「EaseUS(イーザス)」で削除したデータを復旧する方法
USBフラッシュメモリのスキャン
アプリを立ち上げると、最初がスキャンファイル(データ復旧させたいファイル)の選択画面になります。
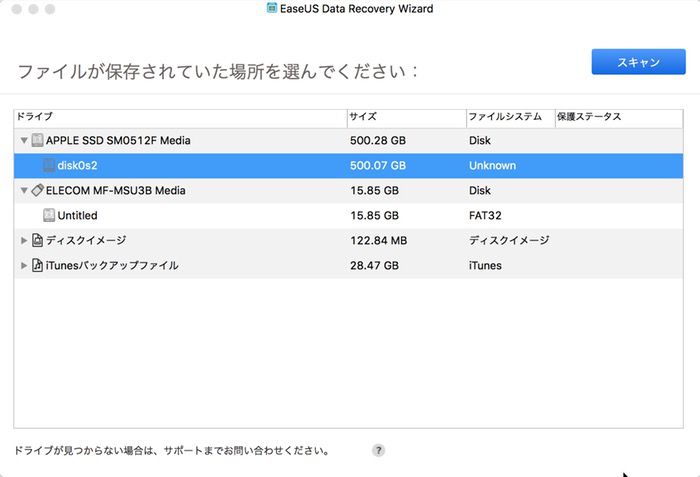
今回は、USBメモリ内のラーメン画像を復活させたいので、そのファイルを選択します。(ELECOM MF-MSU3B Media→Untitled)
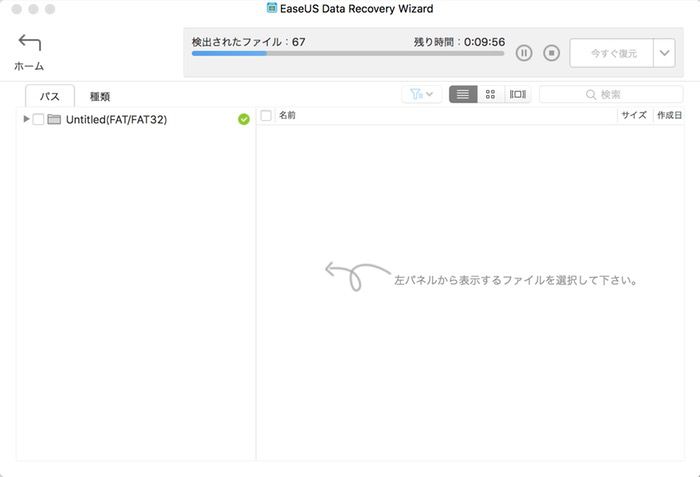
ファイルを選択すると自動で普及できるデータのスキャンを行います。
データの容量によっては時間がかかります。
今回は写真3枚くらいのデータだったので、数十秒で終わりました。
スキャン後に復活させたいファイルを選択
右上の【今すぐ復元】ボタンをクリックすると、どのフォルダに復元させるのかの選択画面になります。
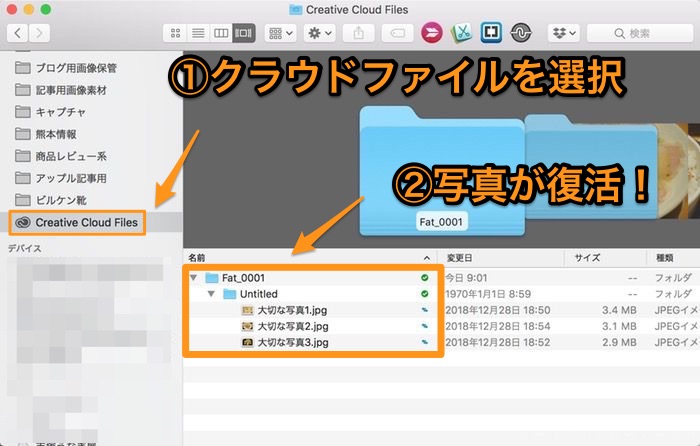
クラウドファイル意外でも復元は可能みたいですが、今回は公式のクラウドファイルを選択。
有料の場合は、復元の容量を気にせずに使えます。
写真3枚だと1分程度で復元が完了!
写真の復元成功!大切な写真が戻ってきた。
愛しのラーメン画像が見事に復活!
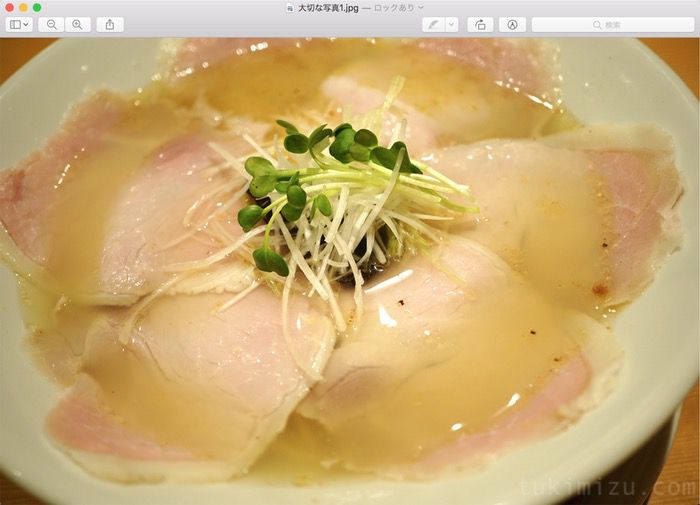
データの復元って今までやったことなかったんですよね。
何度かファイルを消してしまったことがあるのですが、諦めがつくものばかりだったので復元するってことまでなかったんですよね。
でも「データを誤って削除してしまう。」
そんな時は必ず訪れます。
写真ひとつと言えど、思い出を切り取った大切なものです。
そんな大切なデータをもし消してしまった時には、ぜひ一度「EaseUS Data Recovery Wizard」を利用してみてください。
それでは、月見水太郎(@tuki_mizu)でした。