
ブログ運営していて、アウトプットが追いつかずにブログネタだと撮りためておいた写真達がフォルダ内にあふれんばかりになることがあります。
兼業ブロガーの人はあるあるかなと。
そんな時にMacで記事ごとに画像群をフォルダ分けする時に便利な方法を発見したので教えます!
偶然発見したのでラッキーでした、僕はこの方法でかなり画像のフォルダ分けが楽になりました。
スポンサードリンク
Macで画像をまとめて一発で新しいフォルダに入れる方法。
通常画像をまとめてフォルダ内に入れる時に、北海道旅行という新しいフォルダをまず作成して、そのあとに画像を選択してドラッグ&ドロップやコピーしてフォルダ内に入れ、フォルダ名をつけて管理することが多いと思います。
PCに慣れていない人だと、新規フォルダを作ったものの画像をうまく選択していれれなかったり、どっか違うところにコピーしちゃったりと大変ですよね。
しかし、この方法だと一発で新しいフォルダを作成しつつ画像もその中に入れることができちゃいます。
まずはフォルダにまとめたい画像を選択。
まずはFinderを開いて、自分がフォルダ毎に分けたい画像を選択します。
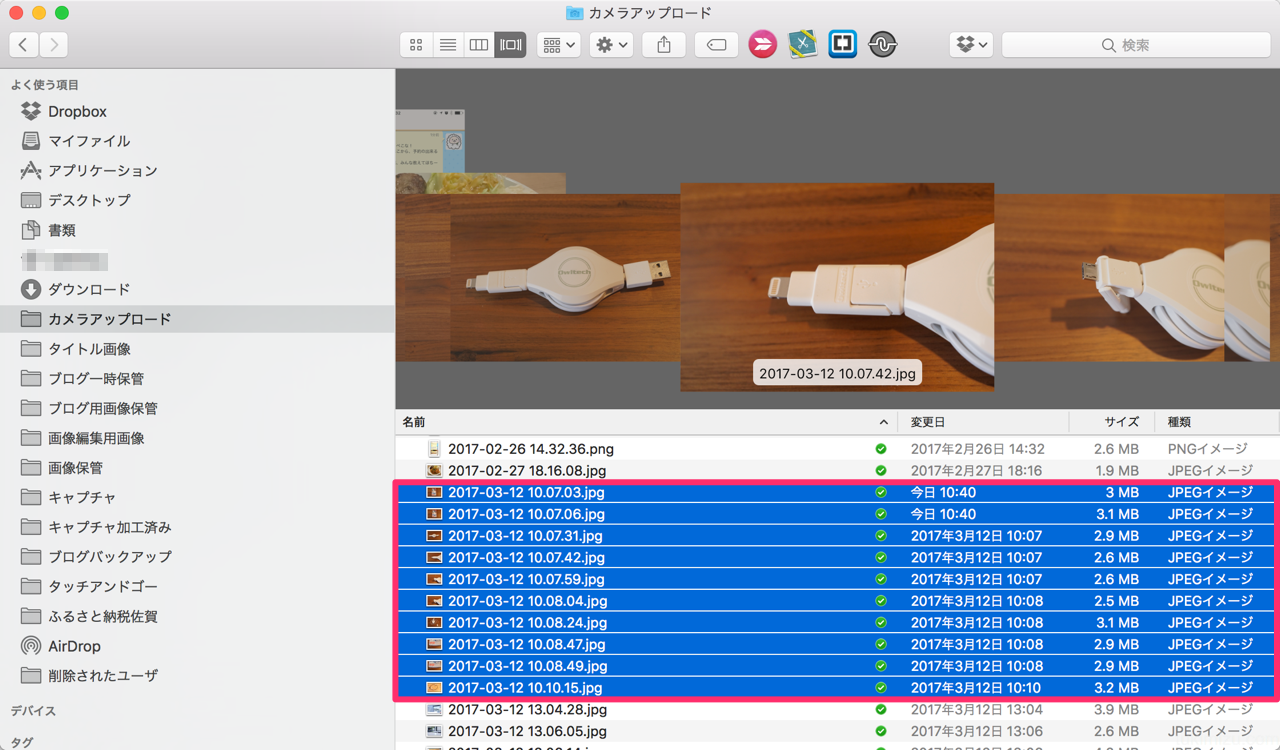
shiftを押しながら対象のファイル挟むと一気に選択されるので便利です。
もちろん一つ一つ選択してもいいですし、飛び飛びでも構いませんとりあえずファイル名が青くなるように選択すればOK。
今回僕の場合新しく買ったライトニングケーブルのレビュー記事のため、関係のある商品画像を選択しました。
command+control+Nを同時押し!
キーボードの【command】+【control】+【N】を同時押しします。
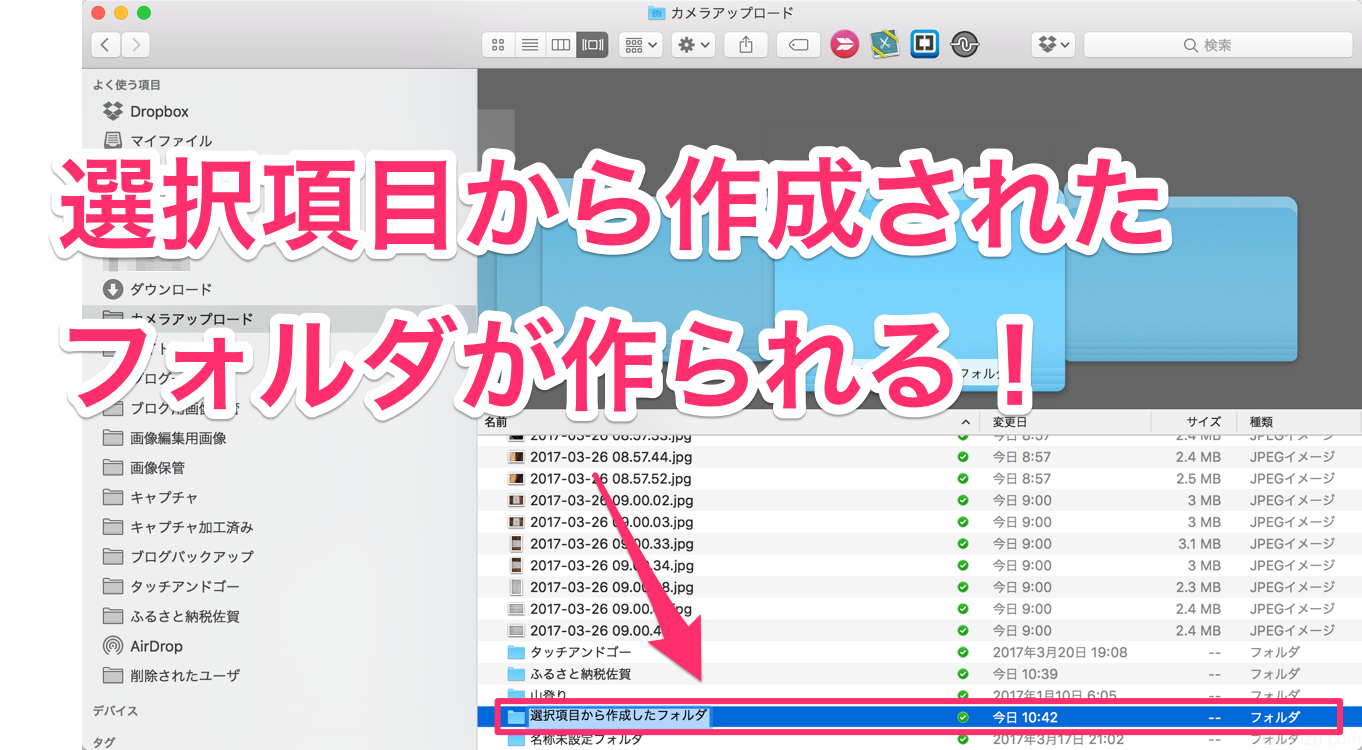
通常は【command】+【shift】+【N】で『名称未設定フォルダ』というなんのファイルも入っていない空のフォルダが作成されるのですが、上記【command】+【control】+【N】のショートカットだと『選択項目から作成したフォルダ』というフォルダが作成されます。
これは中身を覗いてみるとわかるのですが、先ほど選択したファイル群がすでにフォルダ内に入っています。
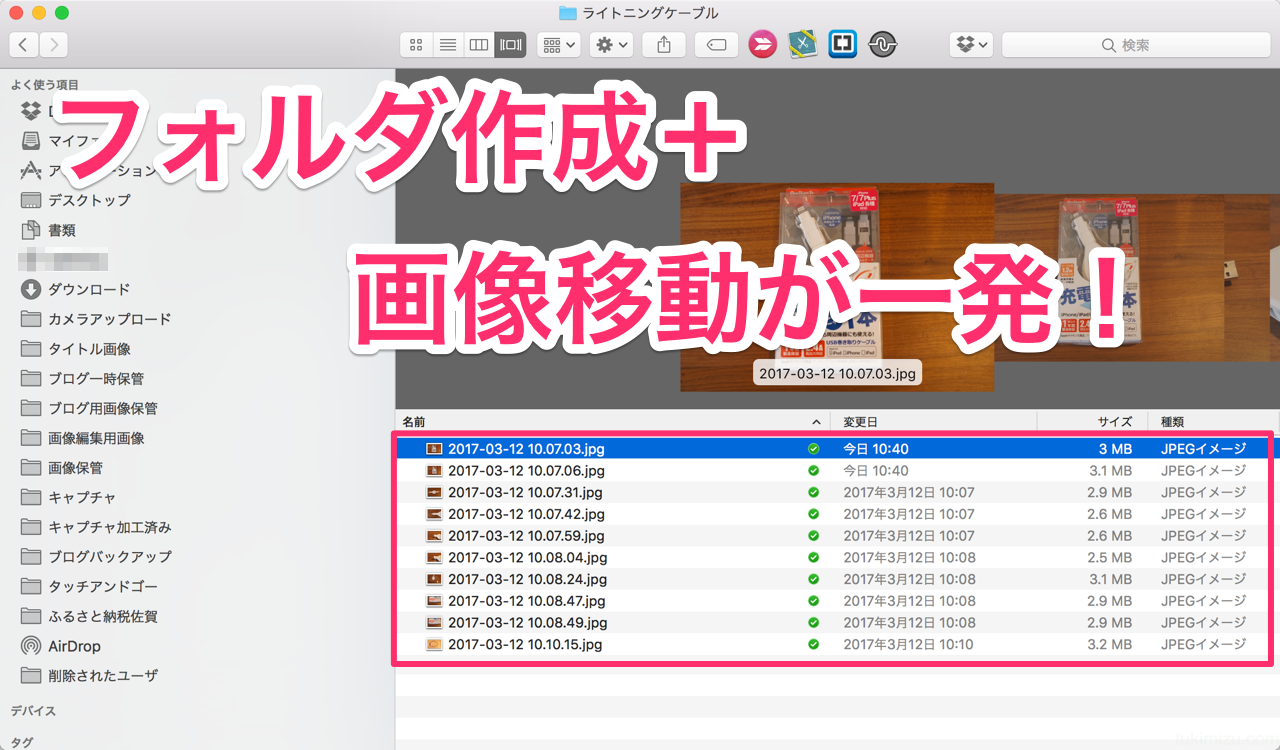
流れでフォルダ名も入力できるので一発で完結!
しかもショートカットを押した時はすでにファイル名が変更できるようになっているので、そのままフォルダ名まで入力すれば一手間。
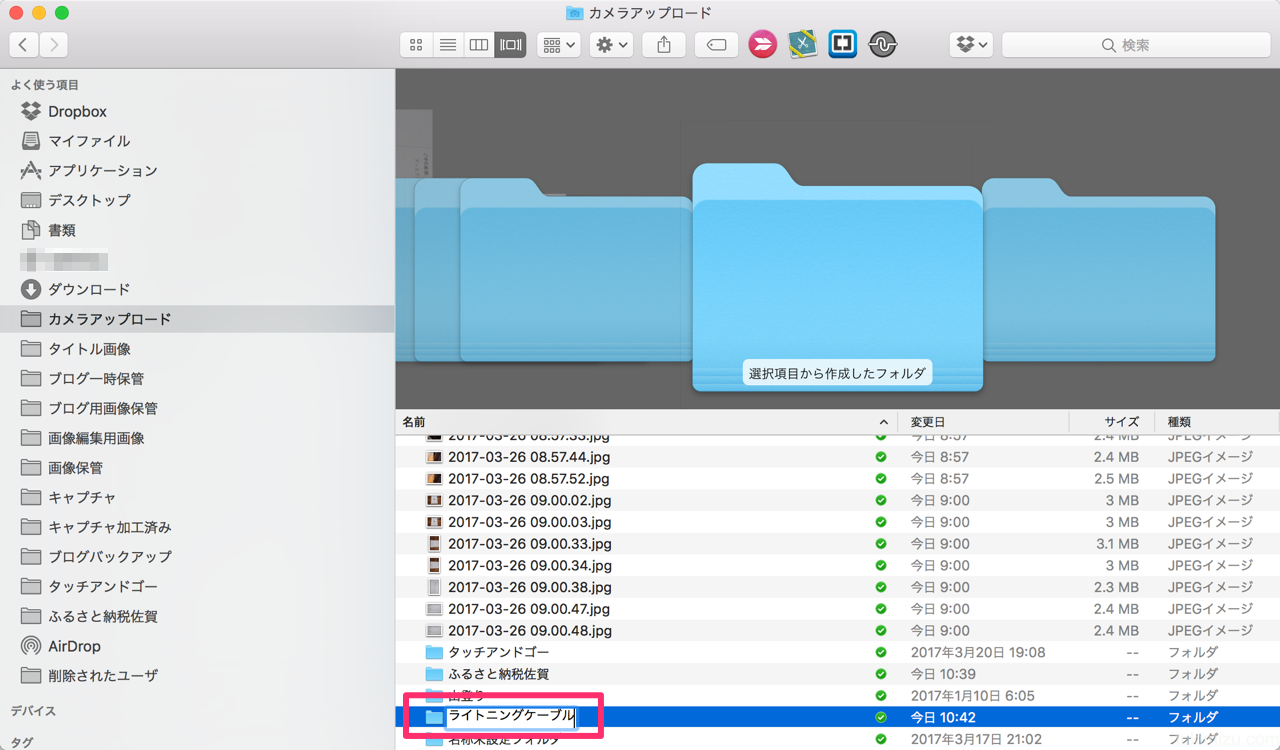
素晴らしきショートカット!
最後に言えること。
今までは新規フォルダを作成→名前変更→画像選択→移動という手法でやっていた人は便利なショートカットで一気にフォルダ分けしていけます。
Macにはそもそもこういう便利なショートカットがたくさんあるのですが、なかなか調べたりしないのでめんくさい方法でやっていることも多いです。
一度ショートカットを見直してみようかな。
是非一度お試しあれ。
それでは、月見水太郎(@tuki_mizu)でした。





















