「画像の編集なんて、、、」と嘆いている人に教えたいテクニック。
macに標準でついているプレビューを使って簡単に画像を綺麗に見せるテクニックをここに記す。
良くあるパソコンで画像見たらやたら暗く写っていたという問題もこれで解決するので、ぜひ一度お試しあれ。
スポンサードリンク
あれっ、思ってたよりも写真が暗い!
って時は誰にでもある。特に一眼初心者で自分で設定を細くいじっている時に良く起こる。
僕もまたそのうちの一人で、ISOだったり、露出だったり、シャッタースピードだったり、F値だったりこの設定が上手いこといってなくて撮ったはいいものの実際にPCで見たら画像が暗いということはよくある。

先日北海道旅行の時にいったフレンチのsaveur(サヴール)というお店にいった時に撮ったスペシャリテ。ものすごく美味しかったんだけど、いざブログに載せようと思ったらものすごく暗い!
ブログにはそのまま撮って出しで画像サイズを小さくしたりオプティマイズだけしてそのまま載せたんだけど、やはり暗いのが気になる。
そんな時こそプレビュー使おうぜ!
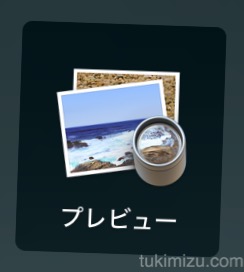
こんな感じのアイコンでマックに標準で付いているアプリケーション。通常は画像を見るためのアプケーションで僕は複数個の画像を同時に開きたい時に使ったりしている。
多分設定変えてなければ画像を選択してダブルタップで「開く」を押せば勝手に起動すると思う。
画像編集のソフトは探せば腐る程あると思うけど、これが使いやすいのでおすすめ。
実際にさっきの写真を編集してみようと思う。
まずは明るさを変えてみようぜ。
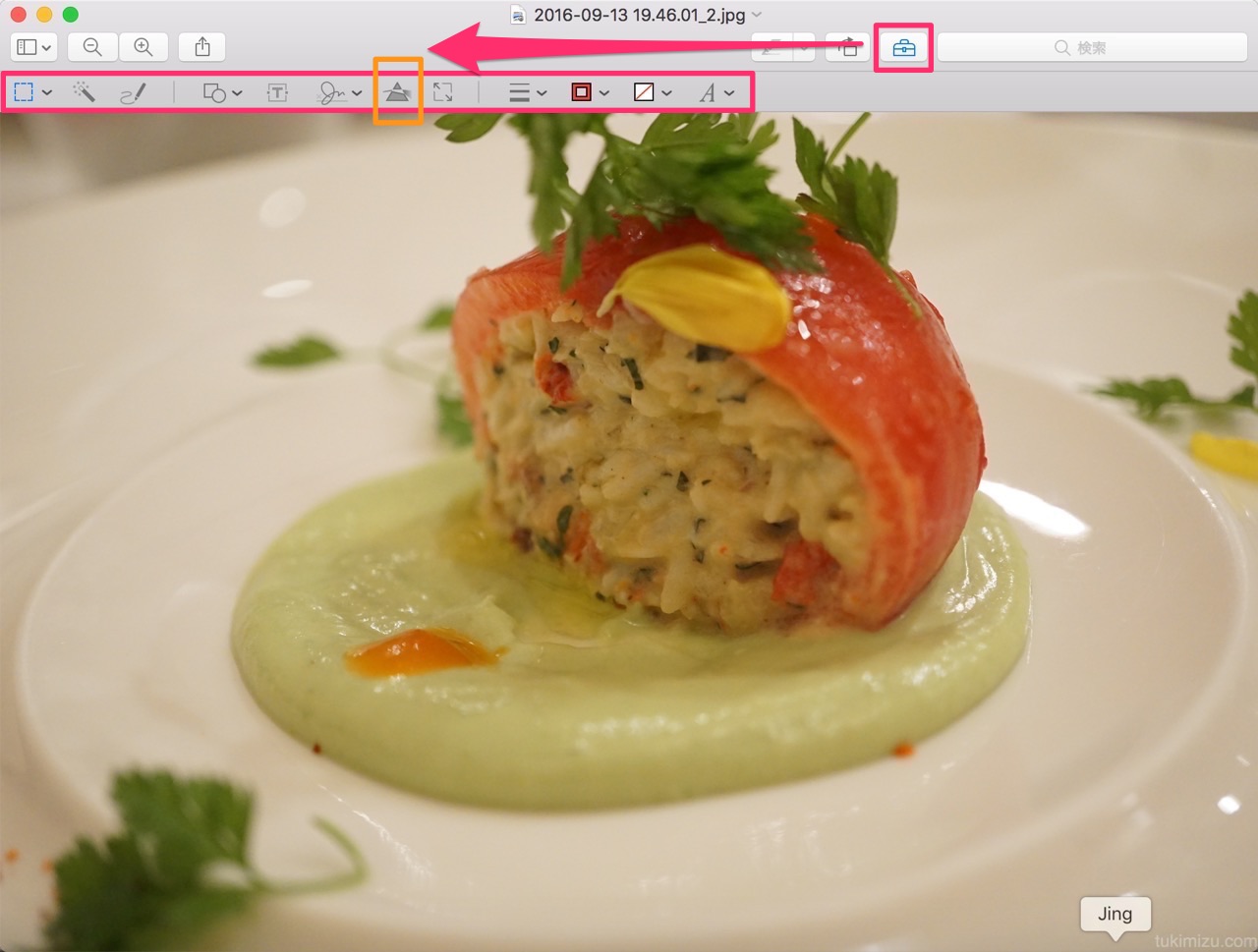
プレビューで画像を開くと上の方にカバンのマークが出てくるのでそれをクリック。
すると下の赤ワクで囲んであるメニューバーが出てくるのでその中からオレンジの枠で囲んである三角のマークをクリックする。
すると、
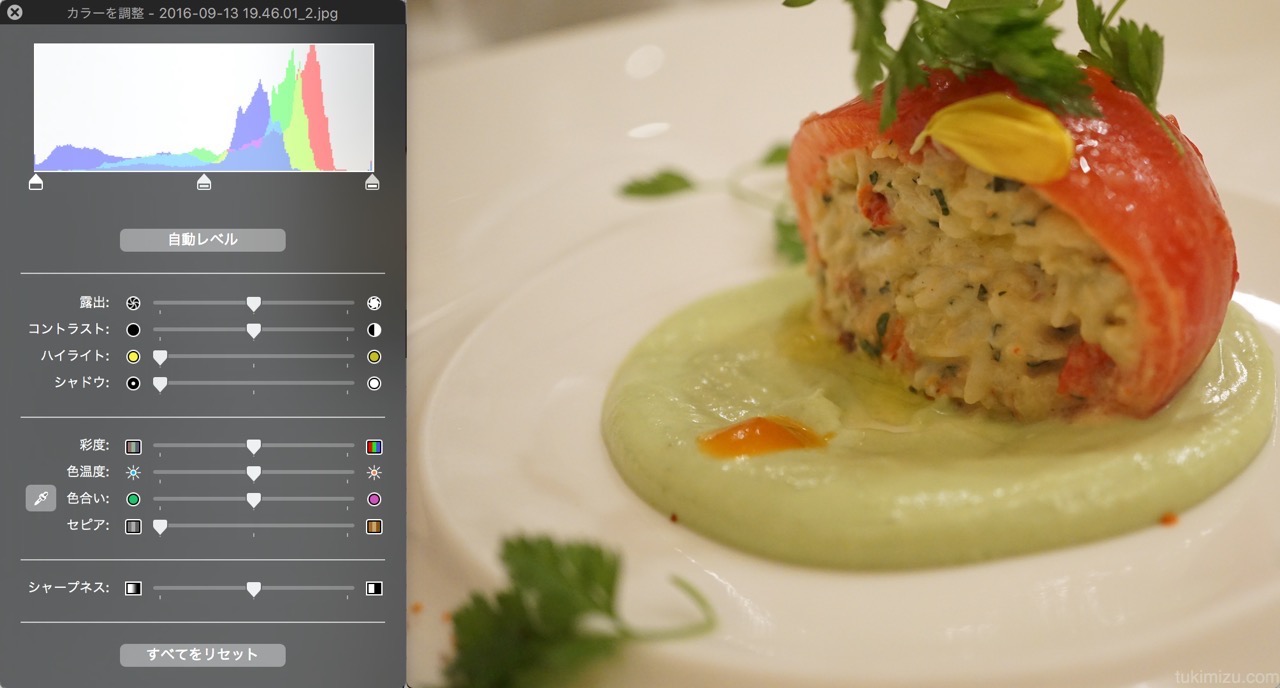
カラー調整のメニューが出現する。
調整するためのメニューはたくさんあるんだけど、単純に明るくしたいだけなら一番上の露出という部分を右側にスライドさせるだけでいい。
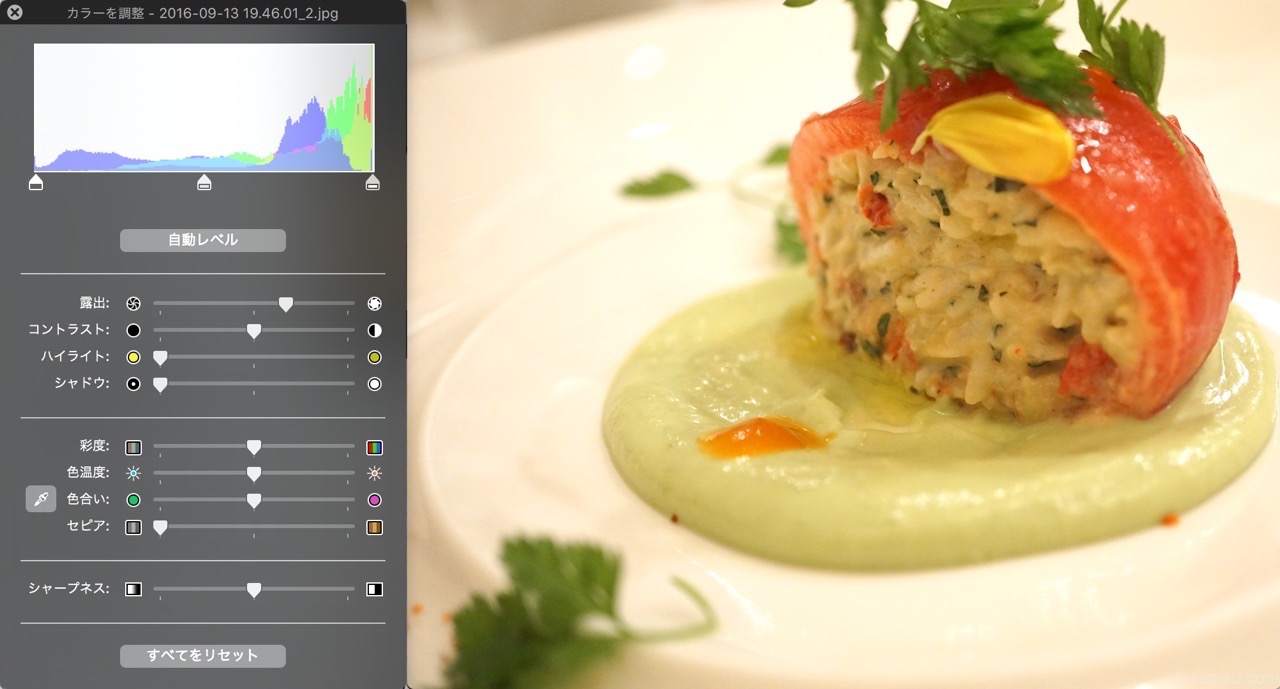
どうだろう!画像全体に明るみが増しているのが手に取るようにわかるだろう!
実際の画像で比較。
露出調整前

露出調整後

人工的な明るさなので実際の明るさとは違うかもしれないが。露出の調整一つで見た目にかなり美しくなった。
さらにもう一つ美しくするために。
さらに画像を編集してみたいという人のためにもう一つだけアドバイスを、それが彩度の調整だ。
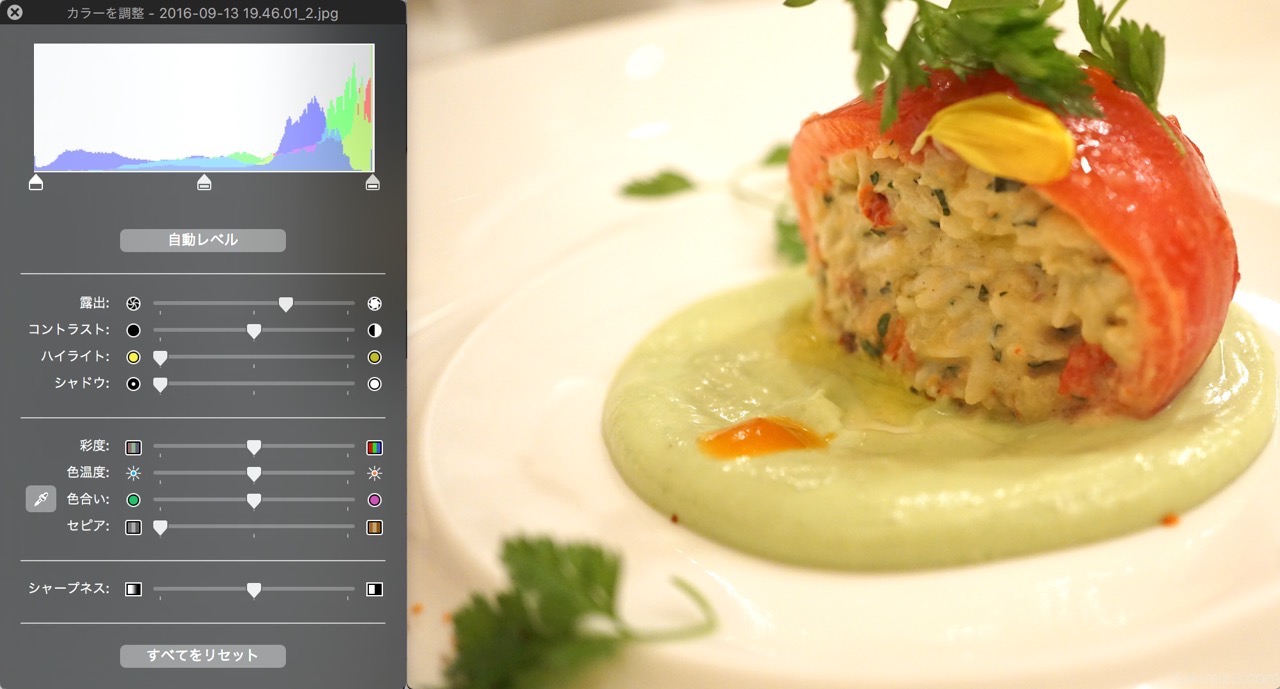
これは先ほどの露出を調整して明るさを演出した画像。それに加えて彩度とシャープネスを調整して見る。
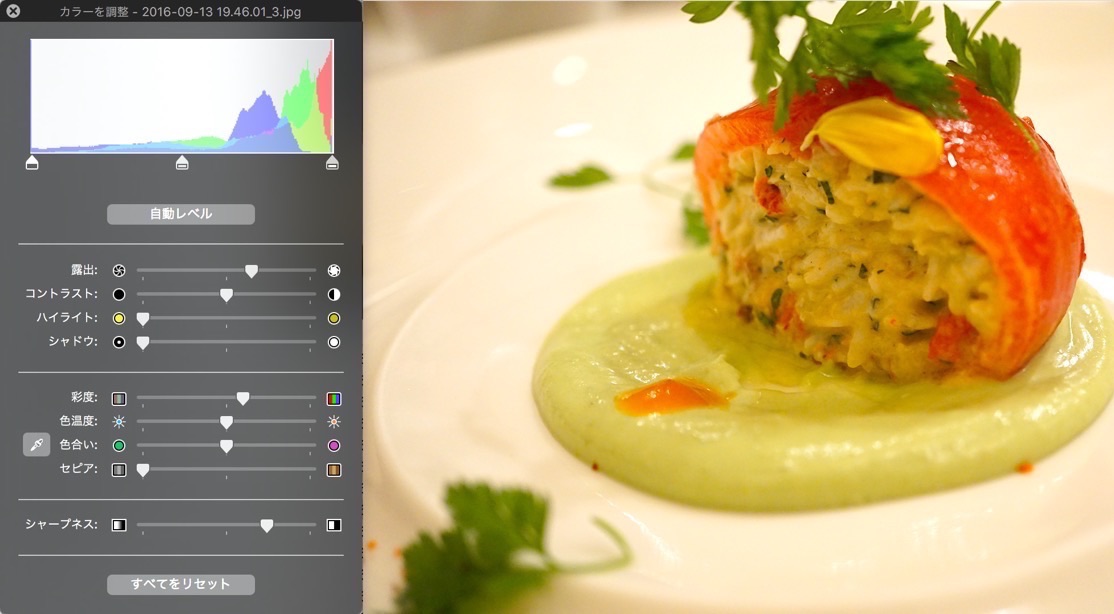
彩度に関しては鮮やかさと思えば簡単で、今回はわかりやすいように彩度をちょっときつめに上げてる。
お皿の中のトマトの下にあるソースの色味を見てもらうと少し緑が際立っているのがわかると思う。
こうすることで、薄ぼんやりとしていたソースに温かみが出て目立って美味しそうに見えないだろうか?
見えるだろう?
見えないやつは目を擦れ、見えるはずだ。
それでは実際に最初の撮って出しからの3枚で比較してみよう。
無調整

露出のみ調整

露出、彩度、シャープネス調整

シャープネスは写真をぼんやりと見せるかシャープに見せるかを調整するもので、全体的にぼかしたければ左側にカーソルを持っていけばいい。
今回僕は少し右側に寄せてシャープに編集している。
違う画像でもやって見る。
もう一枚引きの画像で比べて見る。今回は無調整と露出、彩度、シャープネス調整を行なったものを並べてよりわかりやすい比較にしてみよう。
無調整

結構暗いよね、それが調整を入れることで、

かなり雰囲気がアップする!
プレビューまじ神やで。
月見的(@tuki_mizu)見解
ということで今回は撮った写真をプレビューを使ってちょっといい写真に仕上げて見た。
ほんとちょっと露出を調整するだけでもグッと画像は良くなるので、初心者ブロガーで物取りとかする人は覚えておくといいと思う。
写真って撮ったままにしておくのはちょっともったいない。
簡単な編集でいいので手を加えることで写真の質を上げてみよう!
それでは、月見水太郎(@tuki_mizu)でした。





















