
個人で名刺を持ちたい!という人が増えて行きますよね。
ブロガーやフリーランスで働いている人などは、オフ会や仕事の場面で名刺が渡せると便利ですよね。
仕事の紹介でなくても、TwitterやブログのURLを紹介する時に名刺にQRコードなどを貼っておくと、簡単に教えることができます。
色々な活用方法がある名刺。
そんな名刺を「おしゃれに」「安く」「簡単に」作成することができるサービス「whoo(フー)![]() 」をご紹介します。
」をご紹介します。
whooってどんなサービス?
「whoo![]() 」というのは、簡単に説明するとインターネットで名刺を簡単に作ることができるサービスです。
」というのは、簡単に説明するとインターネットで名刺を簡単に作ることができるサービスです。
めちゃくちゃ簡単にしかも「おしゃれ」というのがポイントです。
デザインのテンプレートの種類も多いので、自分にあった1枚を作ることができると思います。
whooの作成できる名刺の種類
名刺サイズについて
一般的に日本の名刺の形は「JAPAN(日本サイズ)(55✕91mm)」となっています。ほとんどの名刺がこのサイズで作られています。
ただ、大きさや形を変えることでちょっと他の名刺と差別化もできます。
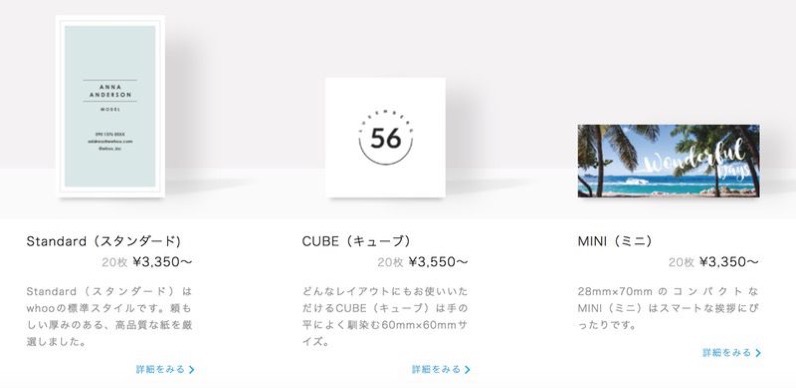
画像の一番左が通常サイズですね。正方形のキューブ型や細くコンパクトなミニサイズのものもあります。
JAPAN(日本サイズ):55✕91mm
CUBE(キューブ):60✕60mm
MINI(ミニ):28✕70mm
ポイントとしては、形で印象付けることができますが、小さいサイズのものは情報量が少なくなりますね。
ただ、名刺のサイズが変わるだけでも、おしゃれな名刺を作成することができます。
名刺のデザインテンプレート
「whoo」ではもともとあるオシャレなテンプレートを使って、簡単に名刺を作ることができます。
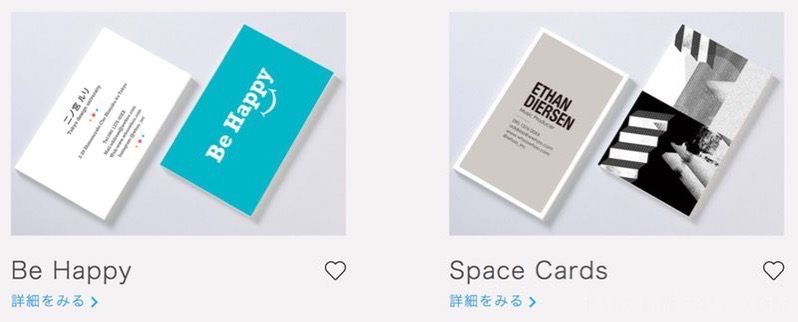
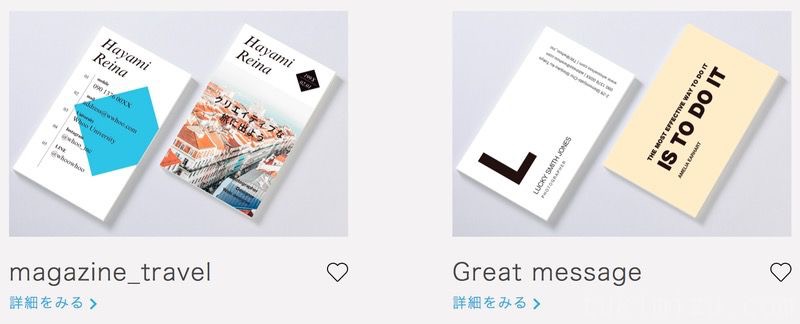
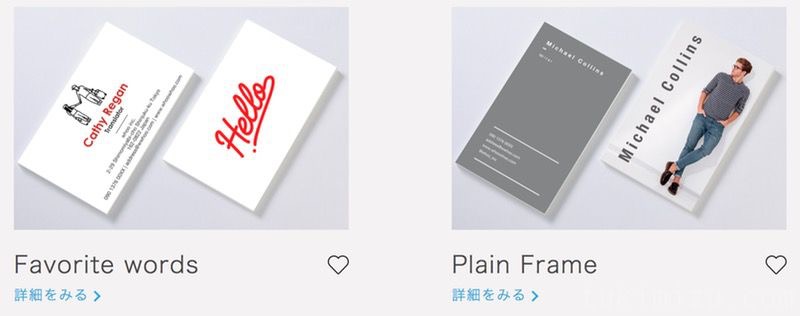
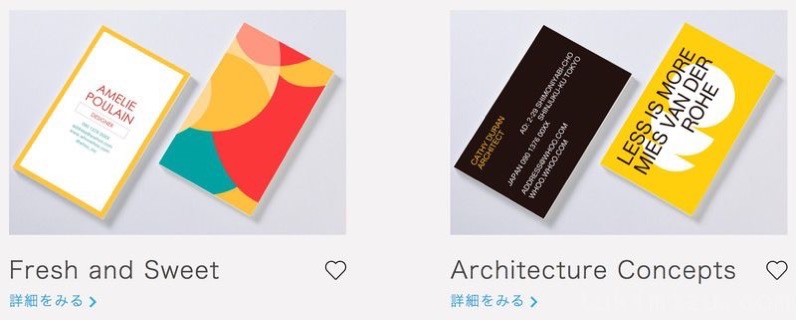
サラリーマンの営業の名刺とは一味違う、形にとらわれないデザインが多いです。
ちなみに、文字で書いてある部分は自分の名前や会社の名前、などに簡単に修正可能です。
さらに画像に関しても自分の手持ちの画像を差し替えできるので、簡単に自分オリジナルの名刺を作ることができます。
whooでのオシャレな名刺の作り方。
今回は僕は、地方のブロガーの集まりがあったので、自分のメインサイトとTwitterを紹介できる名刺を作ろうと思います。
デザインの選定
先ほども紹介したテンプレートからまずは自分が作りたい形を絞って行きます。
今回は僕はキューブ型で「CANVAS」というテンプレートを洗濯しました。
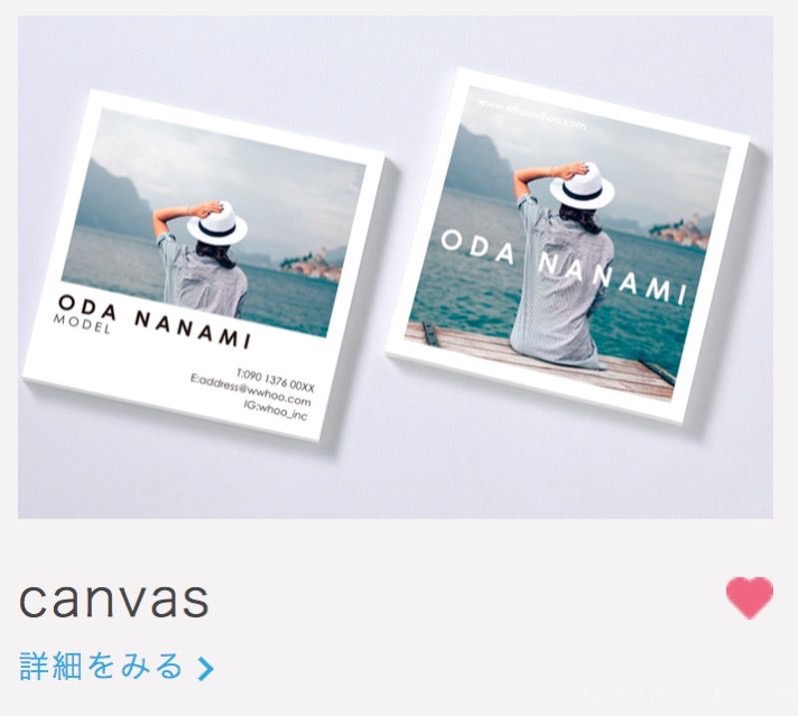
テキストの修正。名前を入れる。
テンプレートを選択したら、細かいテキストやデザインを修正していきます。
かなり感覚的に操作できるので、少しパソコン触れる人だったら余裕だと思います。
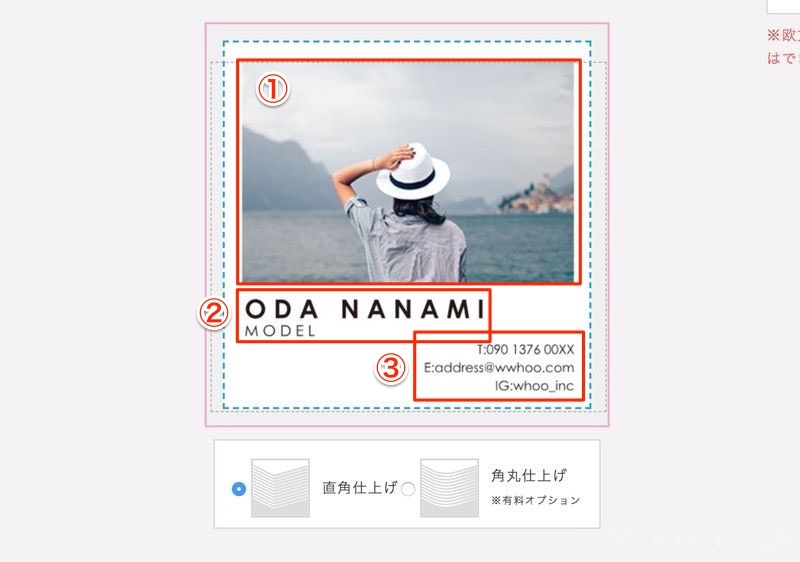
基本的にテンプレート最初から入っているものは全て修正ができます。
①の画像は自分の画像に差し替えられますし、②③のテキストも基本的にクリックするだけで、すぐに修正タブが開きます。
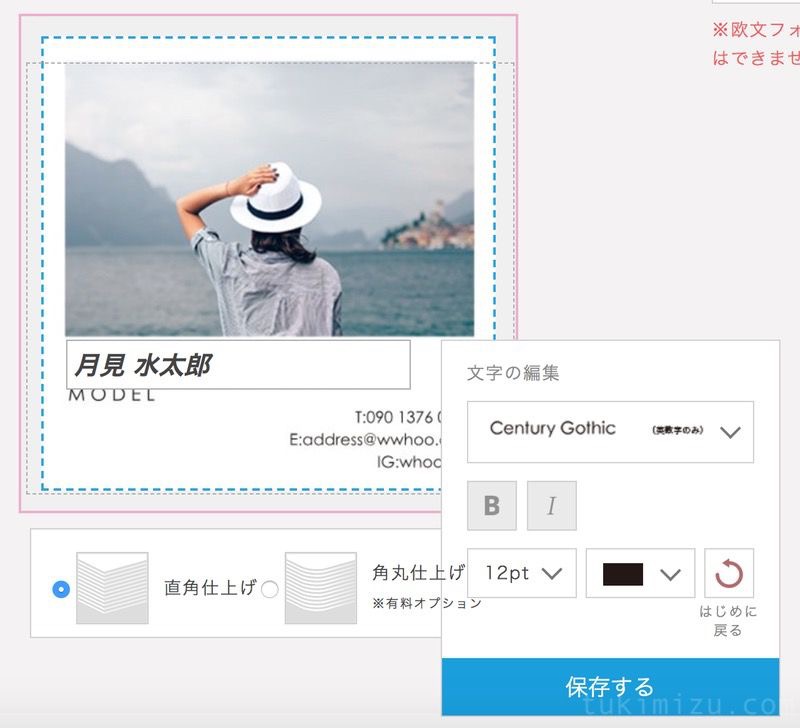
テキストの書体や大きさ、色など基本的なものはすぐに変更できます。
変更できたら保存をボタンを押して変更確定です。
名刺に用意した画像を挿入する。
さらに画面の挿入方法です。画像のところをクリックすると以下の画面が出るので挿入します。
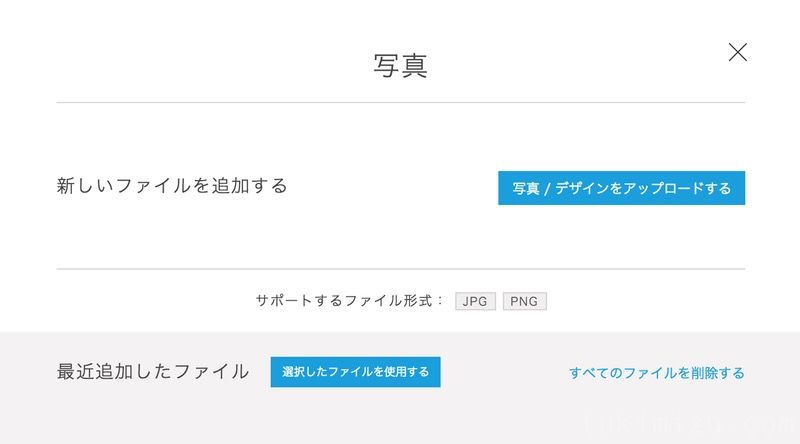
【写真/デザインをアップロードする】をクリックすると、ファイルが選択できるので、用意していた画像をクリックします。
ブログのロゴを入れようと思って画像を入れたのですが、少し大きかったのでサイズ変更します。
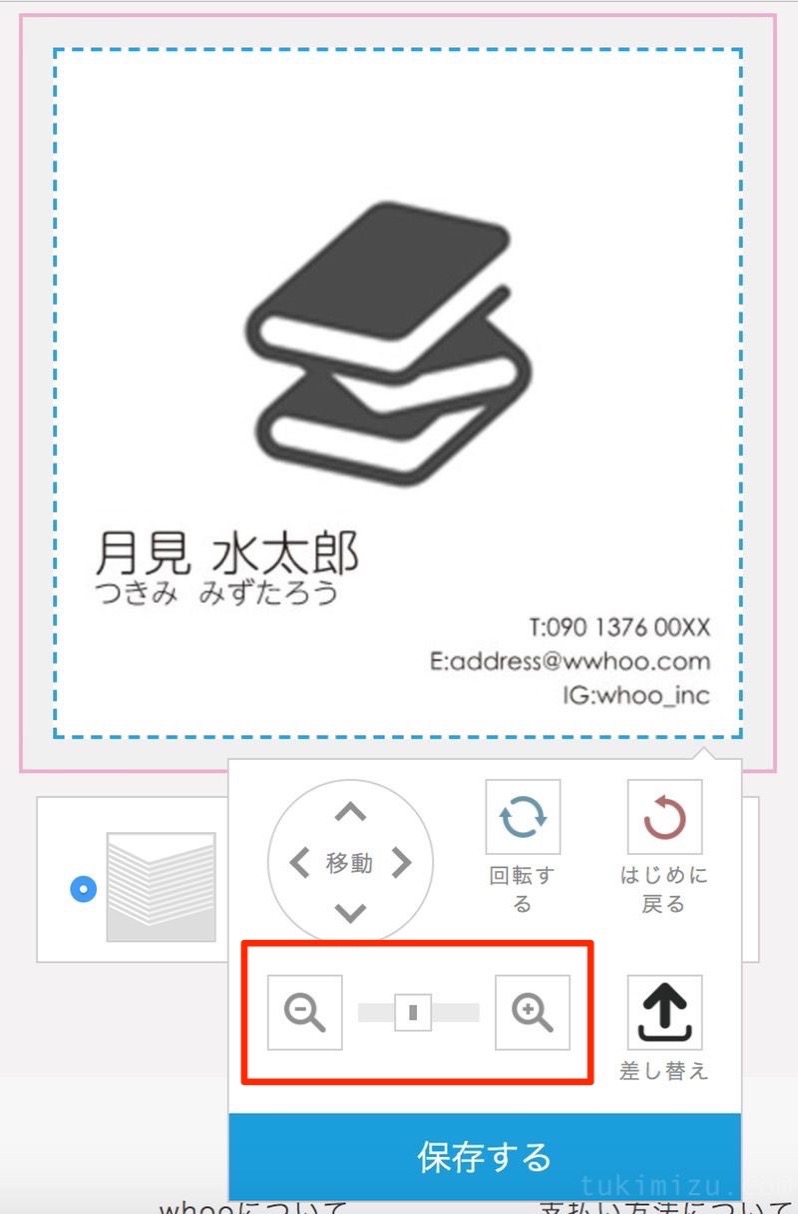
こちらのボタンを操作、さらに位置も移動します。
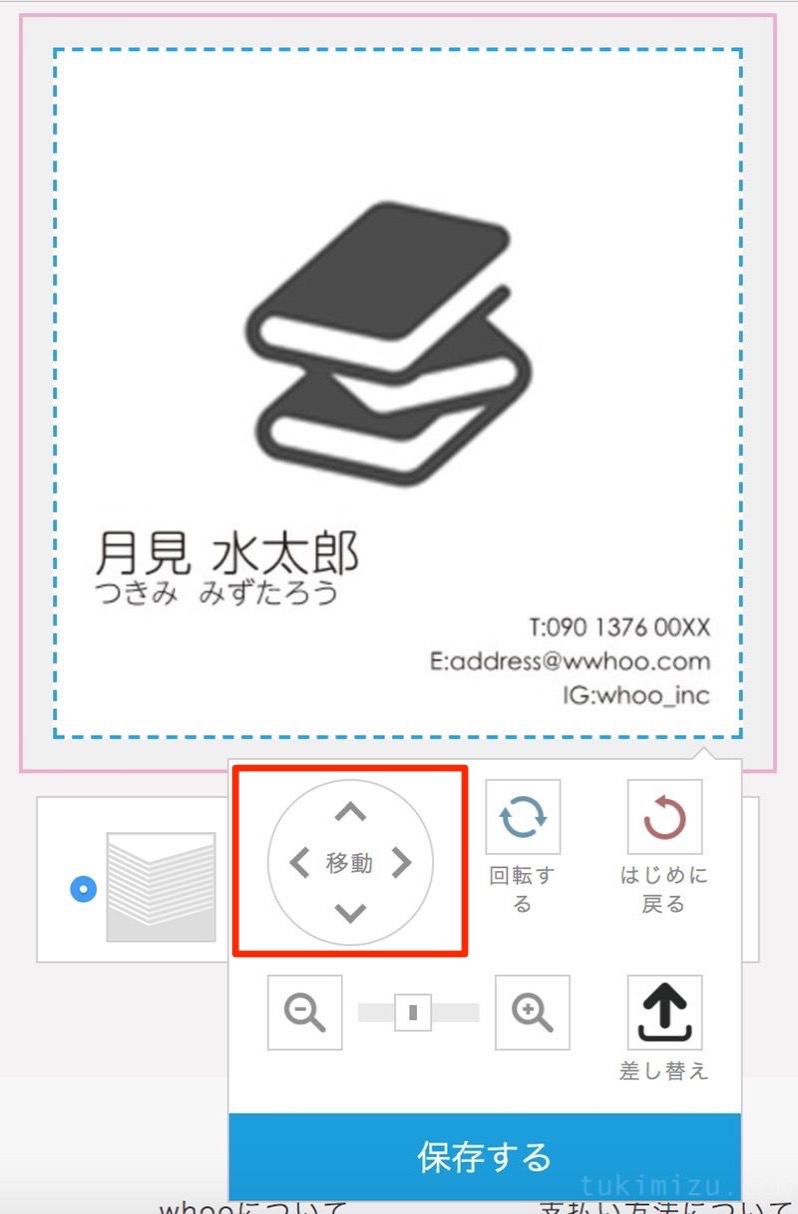
それぞれの赤枠のボタンで感覚的に操作できます。移動位置がシャドウでプレビューされるので、わかりやすいです。
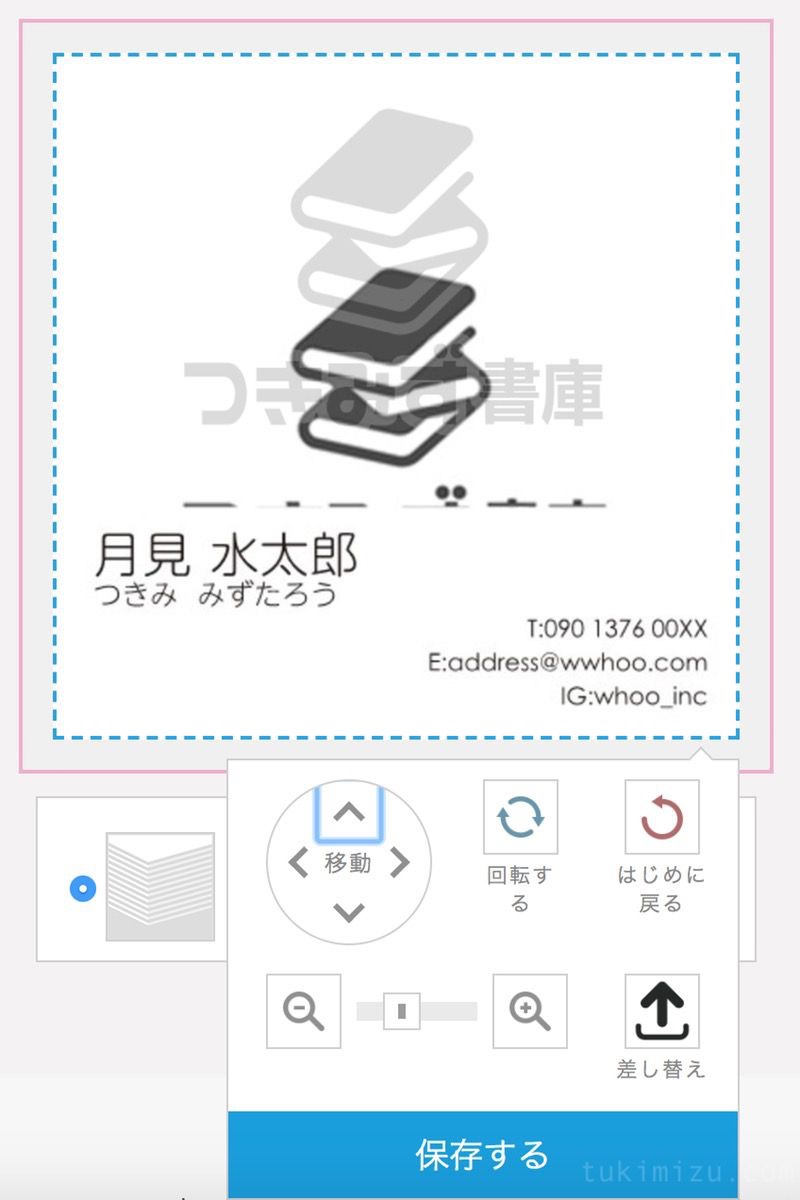
表はこんな感じでまとめてみました。
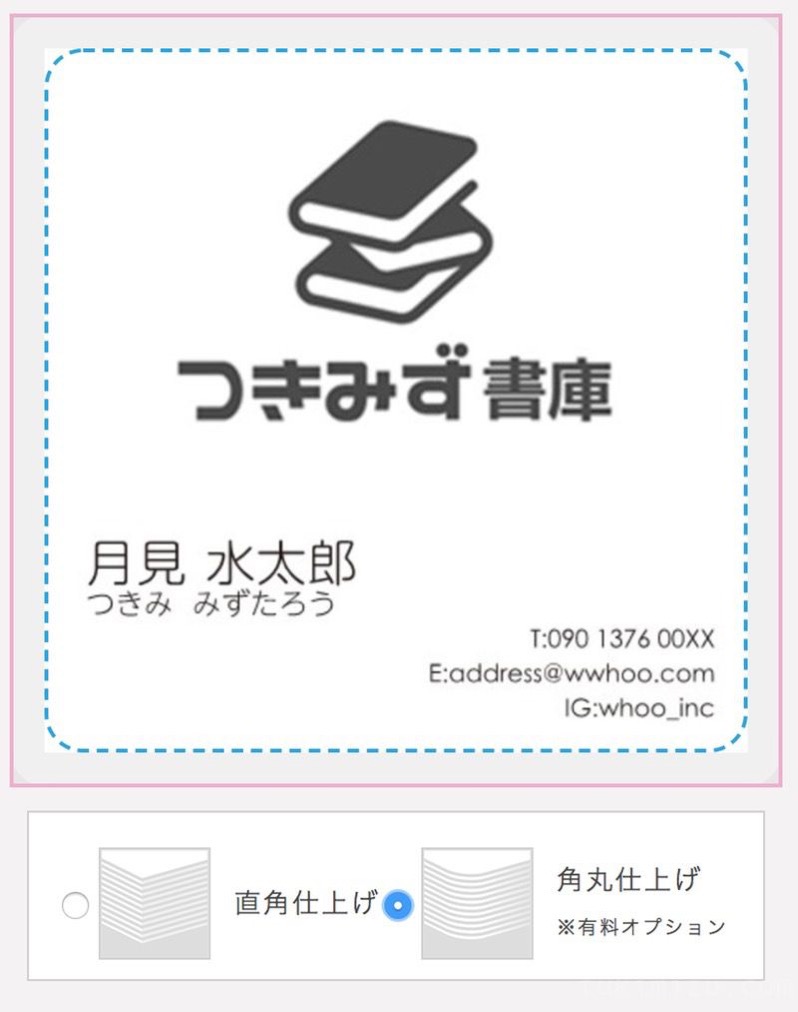
名刺裏面の作成。
続いて裏面の作成です。
作成方法は表面と変わりありません。なので特別説明することはないのですが、自分で作成した画像をそのまま挿入することもできます。
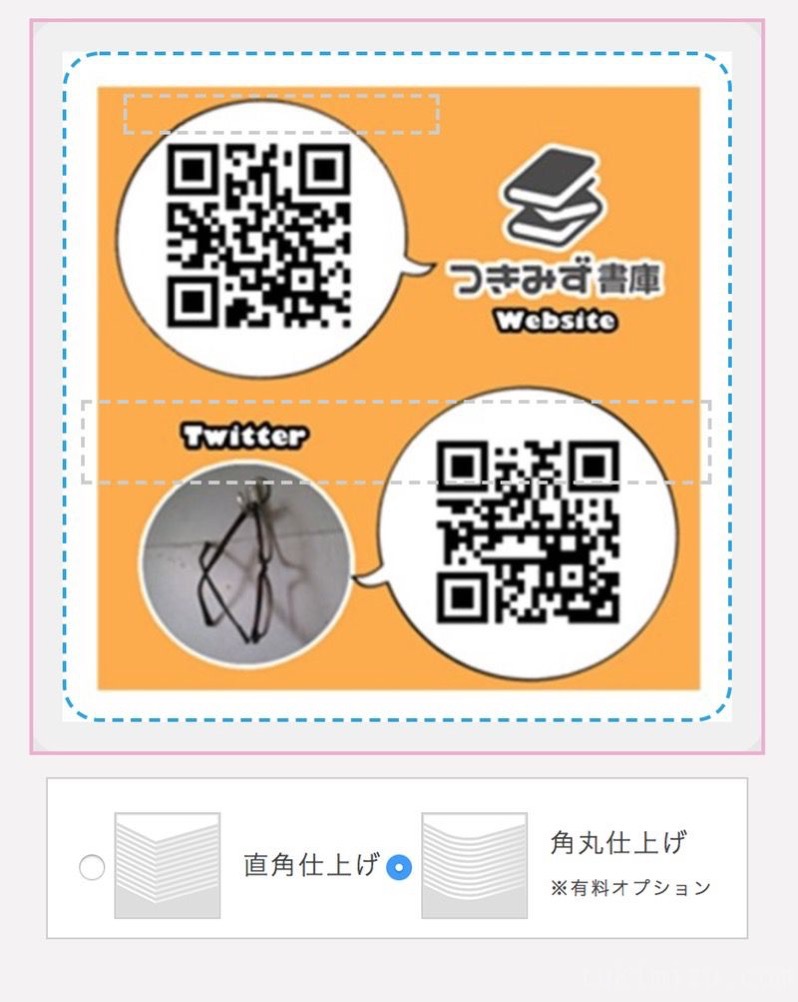
画像を結構細かくいじる場合は、自分で画像作成のアプリで作ってからペタッと貼り付けたほうが簡単です。
僕はサイトやツイッターを紹介するときに、スマホでサクッと見せたかったのでQRコードを読み取れるようなデザインにして貼り付けました。
これも先ほど同様に貼り付けるだけです。
名刺の角のデザインの設定。
全てのデザインが完成したら、下部の選択肢で名刺の角を丸くするかどうかを選ぶことができます。
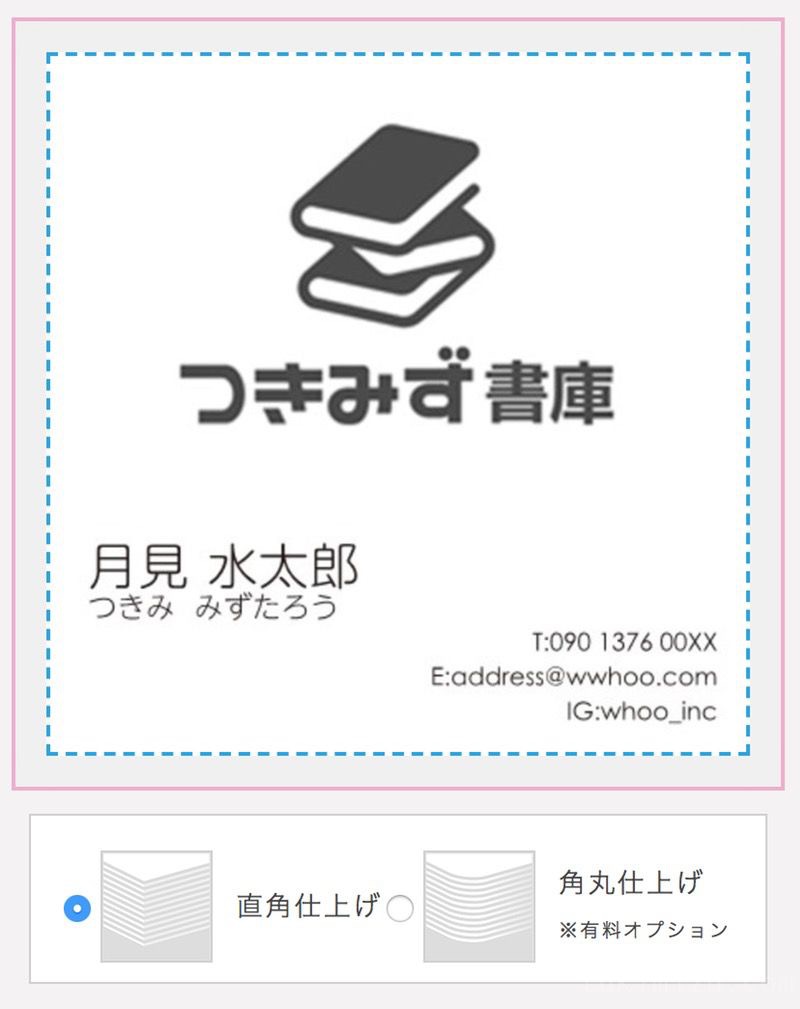
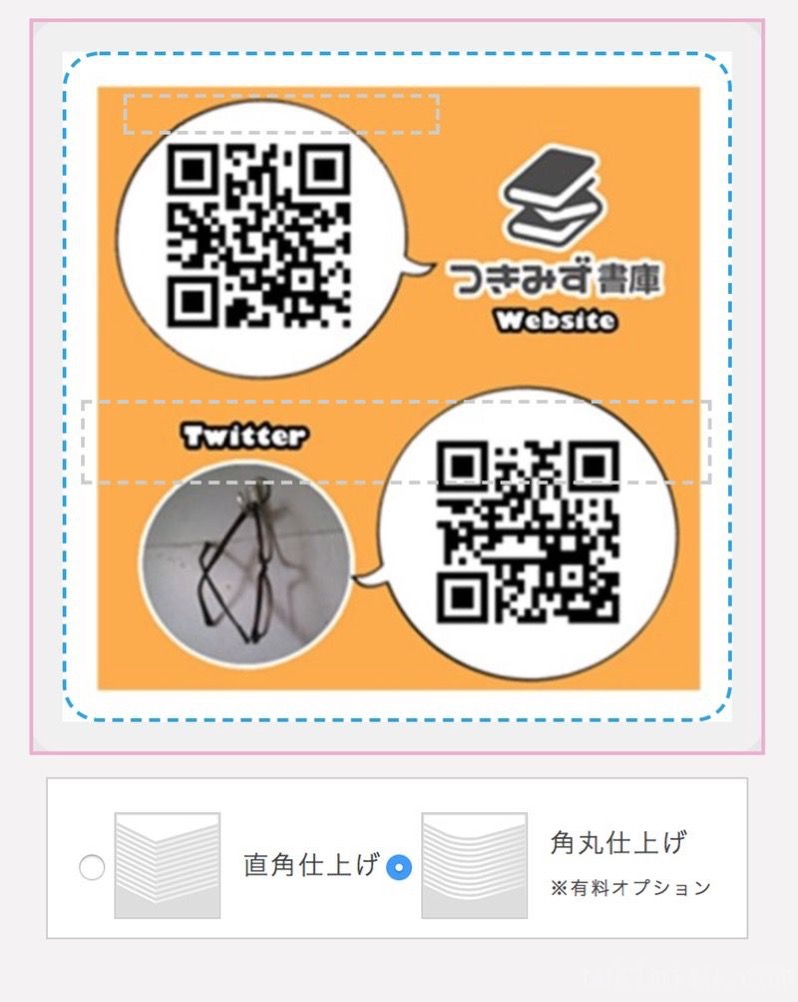
僕は悩みましたが、今回は丸みは作らず角ばった形にしてみました。^^
whooの名刺作成の料金について
デザインが決まったら、最後に加工料金や前倒し出荷などの追加料金を選択します。
仕上げの加工については、「グロス加工」「マット加工」に2つに別れていて、グロスっぽい仕上げか、テカテカしない仕様にするのかを選べます。
加工なしも選ぶことが可能です。
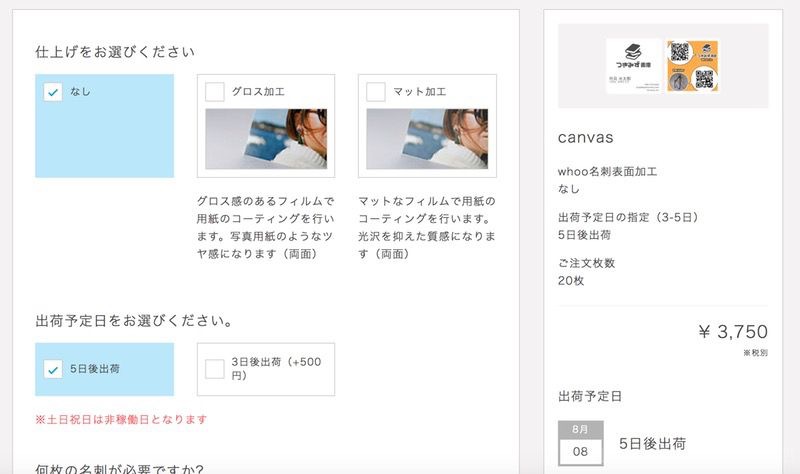
枚数は多ければ多いほど料金が安くなります。
今回のキューブ型で特に追加料金もなければ、50枚〜100枚くらいが料金としてはお得かと思います。
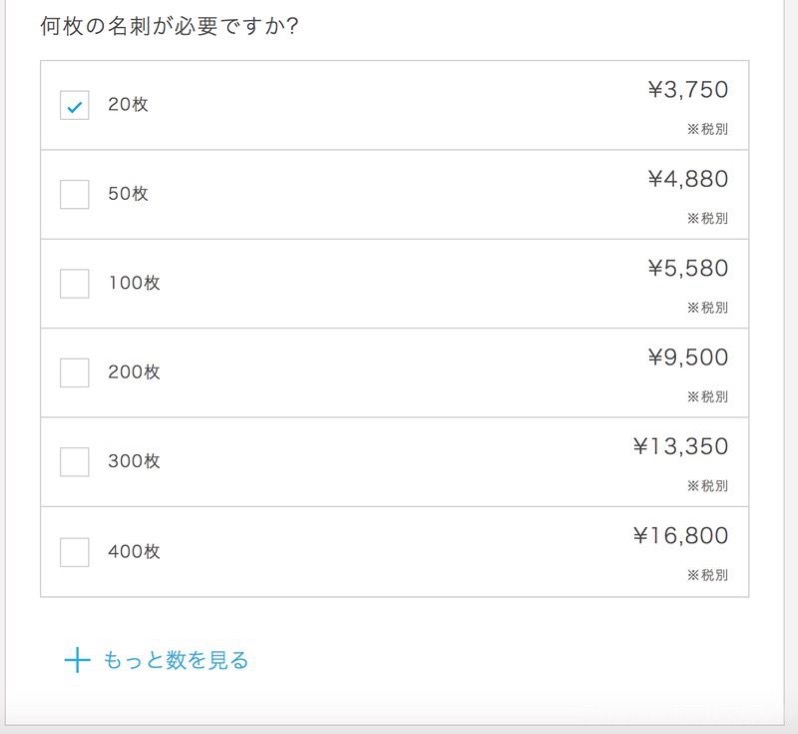
20枚の5倍量注文しても、金額は倍にもならないのでこの辺が選びやすいかなと思います。
一度注文すれば、同じデザインで次からはさらに簡単に注文することができます。
主要な枚数の大体の金額はこちらです。
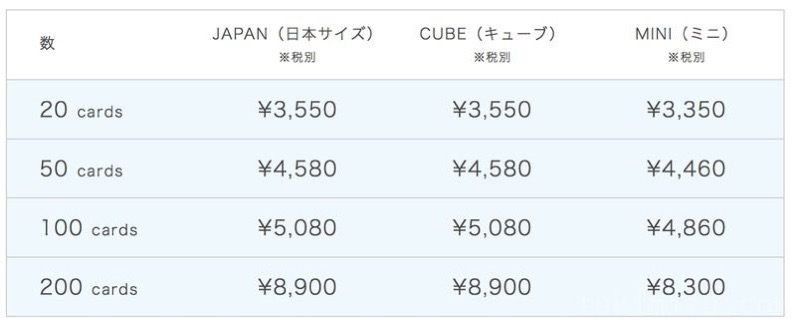
やはり100枚あたりが一番コスパが良さそうですね。
デザイン修正するかもって人はとりあえず少ない枚数で作っておいても良いと思います。
whooで作った名刺の完成品がこちら。
こんな感じの紙の箱に入ってきます。
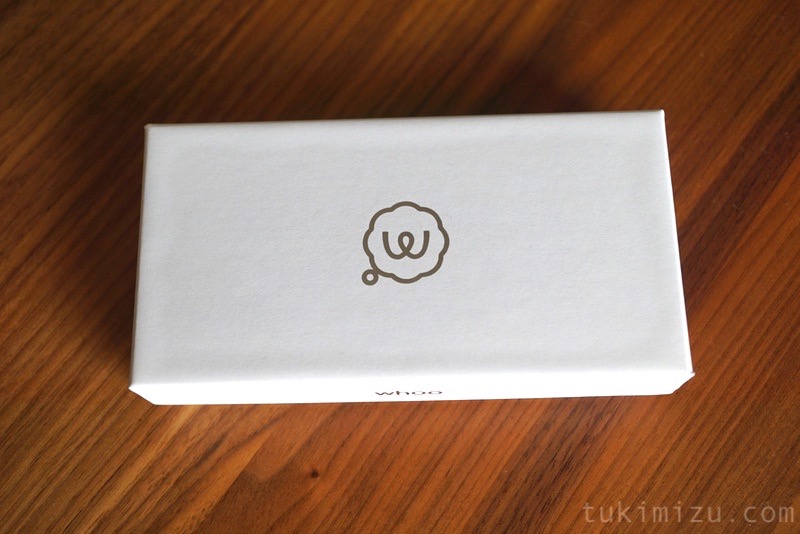
結構重厚感があって、安っぽい感じがありません。

中を開けるとデザイン通りの名刺が飛び出してきます!

名刺の表と裏
表のデザインです。デザイン通りで結構びっくりします。

裏側も思っていた通りになりました。

iPhoneではしっかりとQRコードも読み取ってくれたので、文句なしですね。
名刺の厚み
思っていたよりも紙が分厚くできていて、料金の安さの割には高級感があります。

これで50枚です。結構うず高く積まれますよね。

今回時間なかったので、名刺入れには入れず、そのままブロガーの集いに参加してきました。
胸ポケットに数十枚束ねて入れていたのですが、全然形崩れなかったので、かなり上部の名刺だと思います。
whooを使っておしゃれな名刺を安く簡単作ろう!
というとで今回は「whoo![]() 」という名刺作成サービスを使って、一から名刺を作ってみました。
」という名刺作成サービスを使って、一から名刺を作ってみました。
ブロガーやフリーランスの人は、「いつか作ろう」ではなくていま作っておくことをおすすめします。
自分が何者かを伝えるのに便利ですし、そういう機会って結構多いんですよね。
備えあれば憂いなし。
おしゃれな名刺作りに挑戦してみてください。
それでは、月見水太郎(@tuki_mizu)でした。
▼ブロガーの方必見記事はこちら▼
合わせて読みたい
ASPはできるだけ登録せよ!ブログ収益を上げたい時に一番やらなくていけないこと。 | つきみず書庫
合わせて読みたい
「凡人ブロガーサロン」を作りました!ブログの始まりの街にしてください。 | つきみず書庫
合わせて読みたい
ブログの毎日更新に挫けそうになった時に聴いてほしい曲。 | つきみず書庫





















