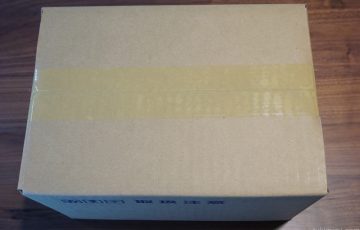d
「おすすめのHDD」←時間がない人のための一覧はこちら!




MacBookProの素晴らしい機能の一つ「Time Machine」
Timemachine(バックアップ機能)があることで、不慮の事故によるMacBook内の大事なデータが破損したときも安心なのです。
正直この機能を使っていない人って多いんですよね。
だけど、いつデータが消えるかわかんないんですよ。不意にデータを消してしまうこと、消えてしまうことは起こりえます。
そこでTimemachineを使ってバックアップしておくべき鵜なのですが、最初に悩むのが、HDDの選択なんです。

バックアップに利用するので、変なHDDは買いたくありませんよね?
そこで、今回5年MacBookを使い続けてきている僕が、Timemachine利用に適したHDDのおすすめと選択方法をご紹介します。

以下は上の機種の最新モデルです。ちょっと高くなりますが、新しいのが良いと思う人は以下をどうぞ。
スポンサードリンク
「Timemachine」におすすめ!WD HDD「My Passport for Mac」1TB

WDの外付けHDDの良いところ。
「WD製」のハードディスクなんですけど、このHDDを選んだ一番の理由が名前の「My Passport for Mac」からもわかる通りTime Machine引いてはMac製品との親和性が高いのです。
僕はこのモデルを使っています。


容量は選べるので、自分のMacのストレージに合わせて購入できるのもいいところ。


今回はMacのストレージで2Tなので、大きめの容量を購入していますが、通常なら1Tもあれば十分です。
ただ小さいので気軽に扱ってこわしてしまうのも怖いですよね。
バックアップのHDDなので、キャリングケースに入れてしっかりと保管して置きましょう!
同時に購入しておきたいのが「HDD キャリングケース」
基本バックアップ用ということで、データが消えた時やバックアップする時にしか使わないと思うので、HDDはしっかりと保護しておくことをおすすめします。
専用のケースは高いので、僕はAmazonのキャリグケースに入れて保存しています。
Amazonでもかなり売れている商品です。

1000円以内で買えて、サイズ感もぴったしなケースになります。

めちゃくちゃぴったし。HDD用なので外側が硬いので多少の衝撃には耐えてくれるしコンパクトにまとまるところも良いです。
僕はTime machineを使ってバックアップを取るとき以外は、このケースに入れっぱなしにしています。
汚れなどもつきにくいのでおすすめです。

USB-Cの変換機も同時購入しておこう。
最近のMacBookは、USB3.0(USB-C)しか対応していないので、普通のHDDを購入するとケーブル端子はUSB2.0のタイプが入っている。


「My Passport for Mac」って何?
「My Passport for Mac」は、簡単にいうとAppleに認められたMacとの相性が良い製品と考えてもらっていいです。
正直安い他のHDDでも「Time Machine」は使えます。
しかし、大切なデータを保管するための外付けHDDですので、できれば、Macとの相性が良いものを買うべきという結論に至りました。
Timemachineに使うHDDの容量はどのくらいが良いか?


バックアップの頻度によって容量が変わる。
Time machineに使用する最適な使用容量について色々と考えましたが、どのぐらいの頻度でどのぐらいの量のバックアップを取るのかで変わってきます。
例えば、月に1回程度であまり容量を使っていないMacであれば、Macの容量の倍もあれば問題ありません。
ちなみに僕のMacBookProは512GBなのですが、それに対して1TBの容量のものを購入しています。
そして、2週間〜4週間のペースでTime machineのバックアップを取っています。
大体3年ぐらい経過しましたが、まだ全然容量が余っています。
このぐらいのペースでバックアップを考えている人は、自分の持っているMacのストレージよりも、倍の大きさのものを購入すれば問題ないです。

それこそ常時Time machineでバックアップを取りたいと考えている人、もしくは動画などで容量が結構埋まっている人に関しては3倍〜5倍ぐらいのHDDを用意しておく方が安心です。
基本的にはHDDがいっぱいになるまでバックアップを取ったら、次のHDDに移るのも手です。
HDD自体永久に使えるわけでもありませんので、劣化を考えて乗り換えも必要になります。

「Time machine」使って早速バックアップ!使い方をご紹介。


HDDを刺したら勝手にポップアップが開くので「バップアップをやるよ!」みたいな方向に「はい」を選択していけばバックアップが取れます。

初回のバックアップ時はかなりの時間がかかるのでご注意を(使ってるデータ量にもよりますが、数時間は覚悟しておいたほうが良いです。)
もしポップアップなどが出なければ、メニューバー から設定をクリックして進めていきます。
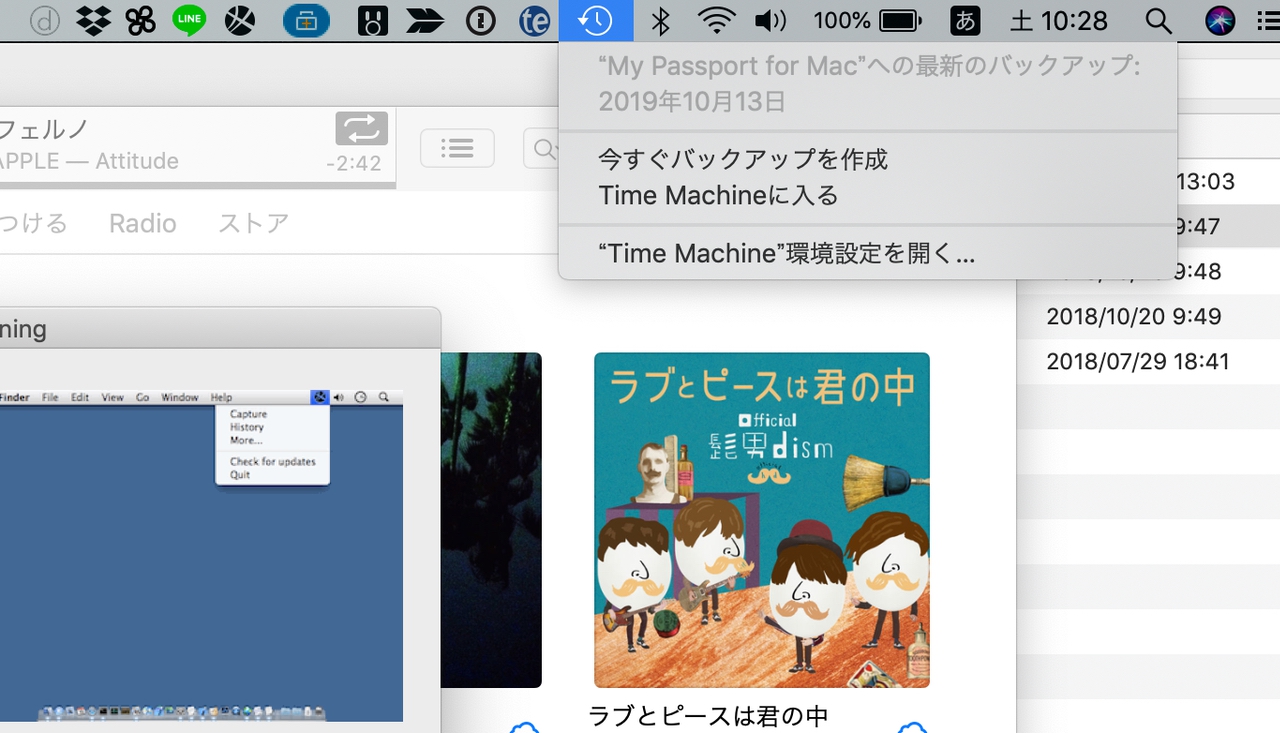
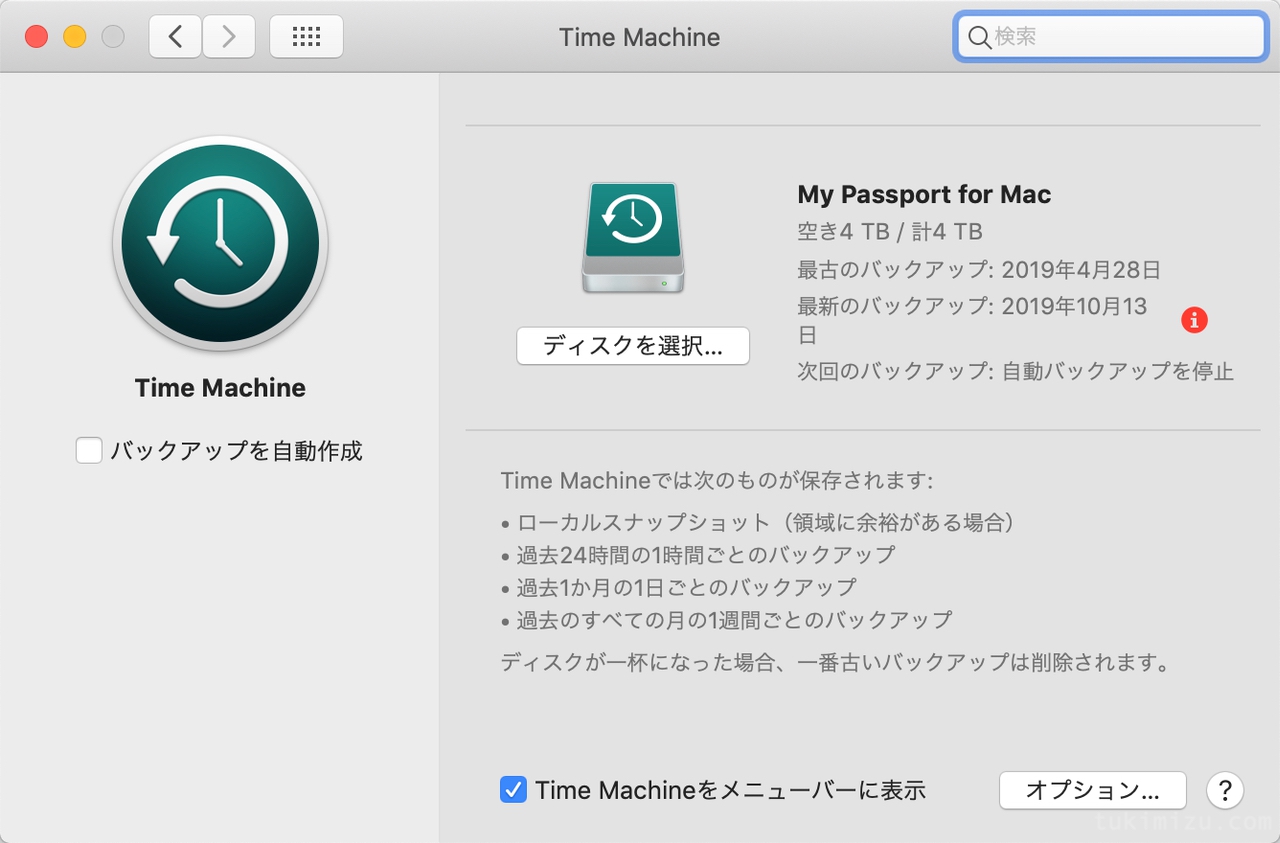
設定画面の【ディスクを選択】から、今利用しているHDDを選択します。
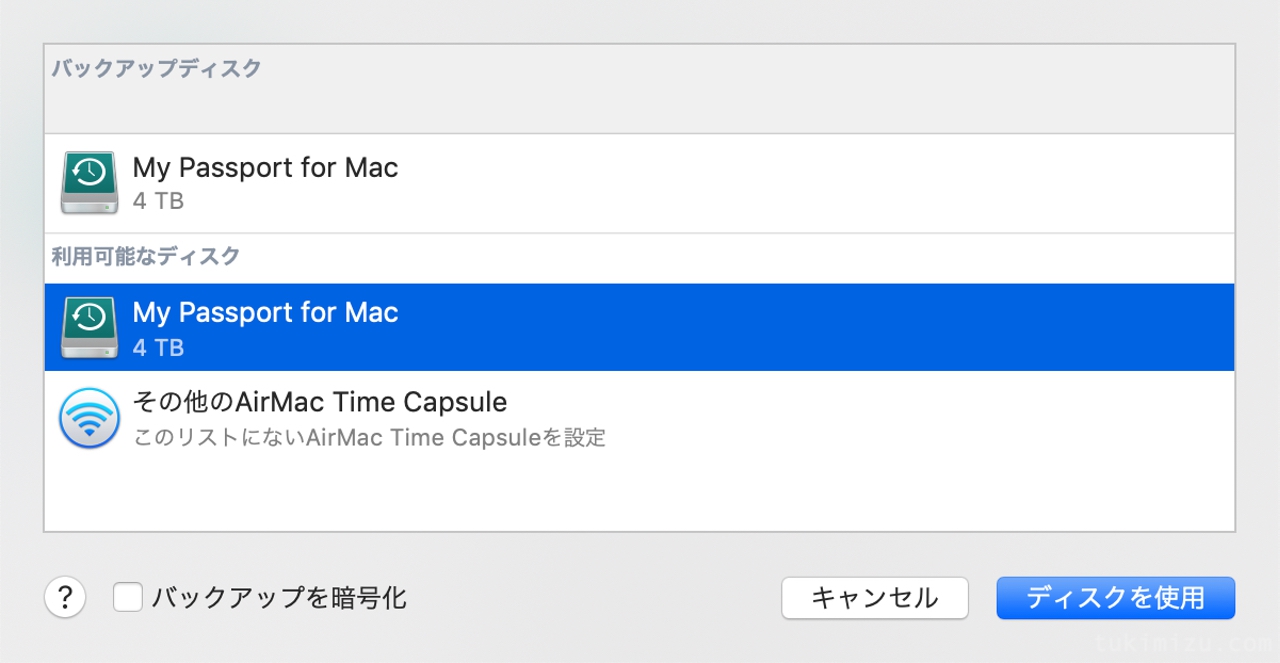
ディスクを使用をする前に、バックアップの暗号化はしっかりとやっておきましょう。(画面下部のチェックをつけるだけ。)

Macの「Timemachine」バックアップを取るタイミング、期間は?

よほど毎日重要な資料を取り扱っていたり、コンテンツを製作している人な常時バックアップも必要だと思います。
通常の人は1ヶ月に1回でも十分だと思います。

・絶対に消しては行けないファイルを作成した
・旅行の写真を取り込んだ
・OSなどのアップデートをする前
・何か新しい設定を追加するタイミング
・アプリを入れたり、削除するタイミング
Macに限らずですが、PCはいつ壊れるのかはわかりません。
OSをアップデートしようとしただけなのに、不具合で動かなくなってしまうことも。
なので、何か新しいことをするとき、消しては行けないファイルを保存した時などに個別でバップアップを取りましょう!
Time Machine以外の用途でHDDを使いたい場合。
僕はTime Machine専用機として外付けHDDを利用してますが、それ以外の余ったスペースを他のファイルの保存に使いたい!って人もいますよね。
そんな場合、HDDの中身を「パーティション分け」をしておくと使えます。
そんな使い方する?って人もいるかと思いますが、

「【Mac】HDDやSSDのデータを消さずにパーティション分割する方法 – つよらぼ」こちらのサイトがわかりやすく説明されていましたので、リンク貼っておきます。
Macの場合はめちゃくちゃ簡単ですので、2つバックアップを取りたい、別のファイルの保存場所にしたい場合は、ぜひお試しください。
WD HDD「My Passport for Mac」わからない人はとりあえずこれ。
バックアップ用のHDDだったのでなんとなく熟考してしまい。僕がこのHDDを選択するまでに結構な時間を要しました。
こういう、HDDいっぱいありすぎて選べないよ!という人がいたら、とりあえずWD HDD「My Passport for Mac」でいいと思います。
僕は3年近く使っていますが、今の所問題なく使えています。
HDDも故障するので、ある程度期間を置いてから新しいものを買おうかと思いっていますが、その時もまたWDの「My Passport for Mac」のHDDにします。
もちろんアップル純正変えば間違いないんでしょうが、価格高いんですよね。
とりあえず純正品以外で何買っていいのかわからない人にはおすすめします!
ぜひ一度お試しあれ。
それでは、月見水太郎(@tuki_mizu)でした。
「Time machine」MacバックアップにおすすめのHDD一覧。
AmazonだとHDD容量が細かく選べて、「Amazonプライム」だと、お急ぎ便で最短翌日に届くのでおすすめです。
値段が安く1Tでも1万円行かないので、1番のおすすめです。
色違いもあって、「青」や「赤」などのちょっと普通のHDDと違った色合いのものもあるので、自分の好きなものを選べます。

最近のMacBookは「USB TYPE-C」での接続ですので、変換ケーブルがHDDに最初から付属されているこちらもおすすめです。
TYPE-A、TYPE-Cどちらでも接続できるのでMacBookを買い換えた時でも安心ですね。